Sell a new physical gift card
When a customer wants to purchase a physical gift card, tap the New Card button on your gift card program's home screen to start the sale of a new gift card. You’ll need physical gift cards which you can order on our website.
1
Select card type
Choose whether the customer wants to receive a digital or physical card.
A digital card will create an account for the customer and send an email to their address.
A physical card will be linked to the new customer's account. You can order physical cards with a card design of your choice. Learn more.
Multiple cards can be used to issue multiple physical cards of different denominations paid for with 1 payment.
Printed receipt will print a gift receipt once the gift card is created successfully.
2
Enter Gift Recipient Details
You can optionally specify the name and email address of the gift card recipient. If the recipients details are entered, an email will be sent to the recipient with the details of their gift card. It’s also possible to create an anonymous gift card by tapping Enroll Anonymous.
3
Link a blank card
Use a blank gift card and link it to the gift card recipient’s new account by tapping on the Link a Card button on the screen. The Clover device’s camera will activate and you need to scan the QR code on the back of the blank card to create the link. You can also enter the last 8 characters of the card code. Once the card is linked, it’s card design will be shown. Now continue to the next step to set the card’s initial balance.
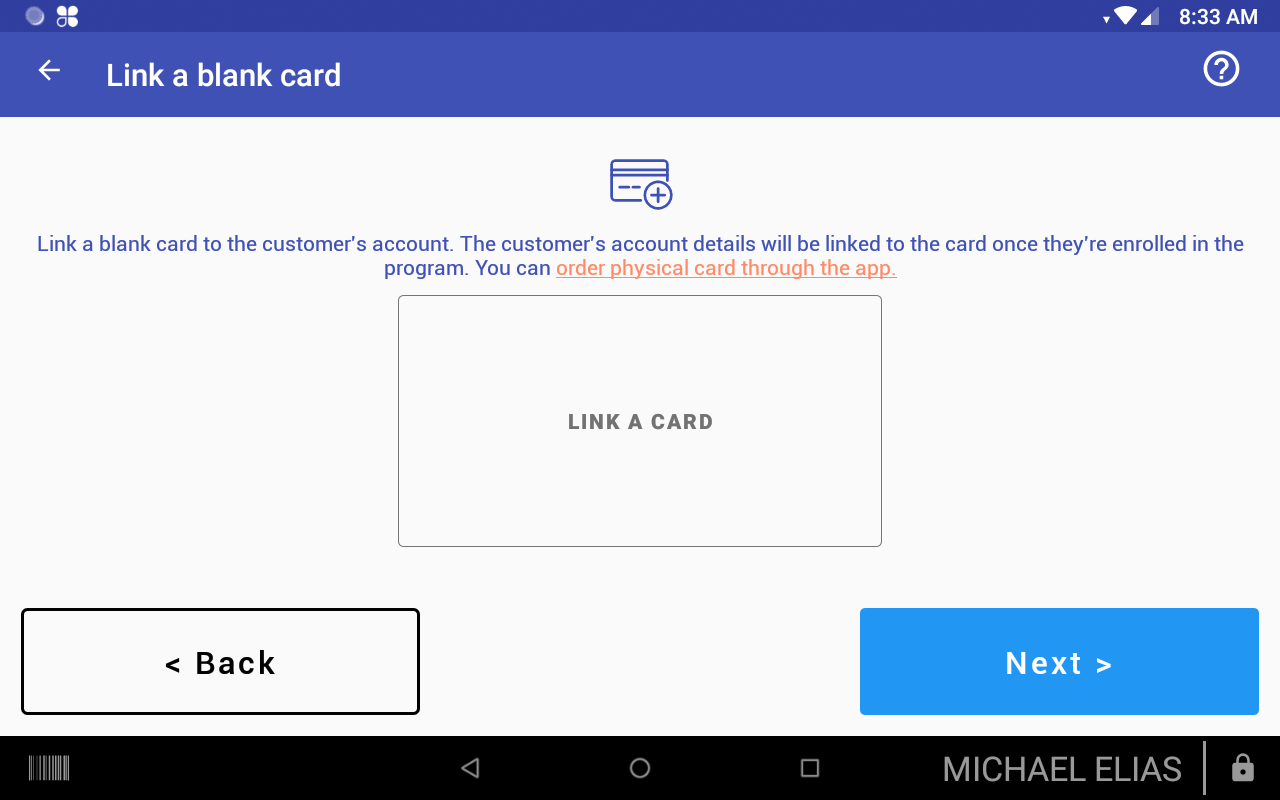
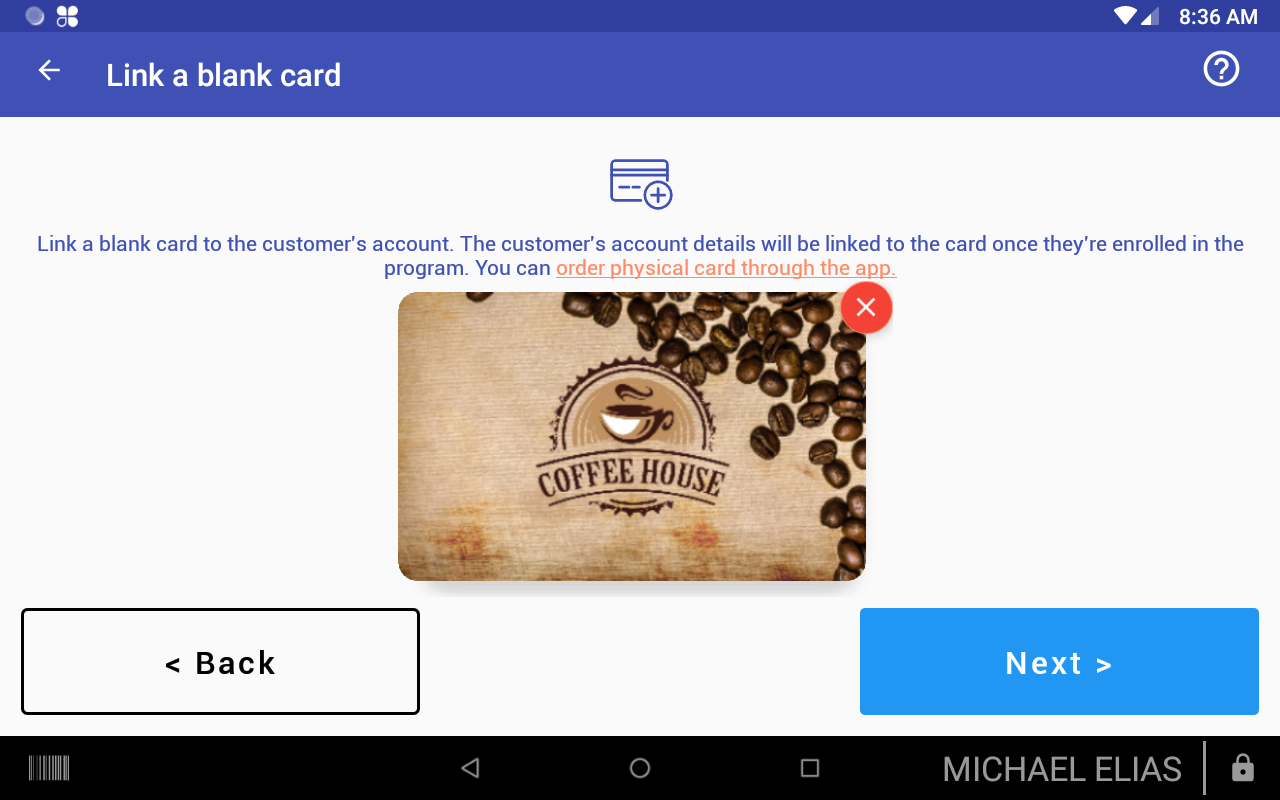
4
Set initial balance & pay
Select the amount to load onto the gift card and the payment method to use for funding the initial balance of the card. Available funding sources are Cash, Payment Card and Store Credit. If you've created an incentive for your gift card program, the condition for receiving the incentive is shown.
When selecting to pay with card, Clover’s secure pay flow is started and you’ll be prompted to swipe or dip the payment card on your Clover device. Once the secure pay flow is completed, you’ll be returned to the app and the gift card will be created. An order will be created in your Clover account for the gift card sale with the card payment attached.
If you select to pay with cash, we’ll create an order for the gift card sale in your Clover account and attach the cash payment to the order and the cash drawer on your device will be opened. Once the order is created we’ll create and send the gift card to the recipient’s email and a confirmation email to the gift sender.
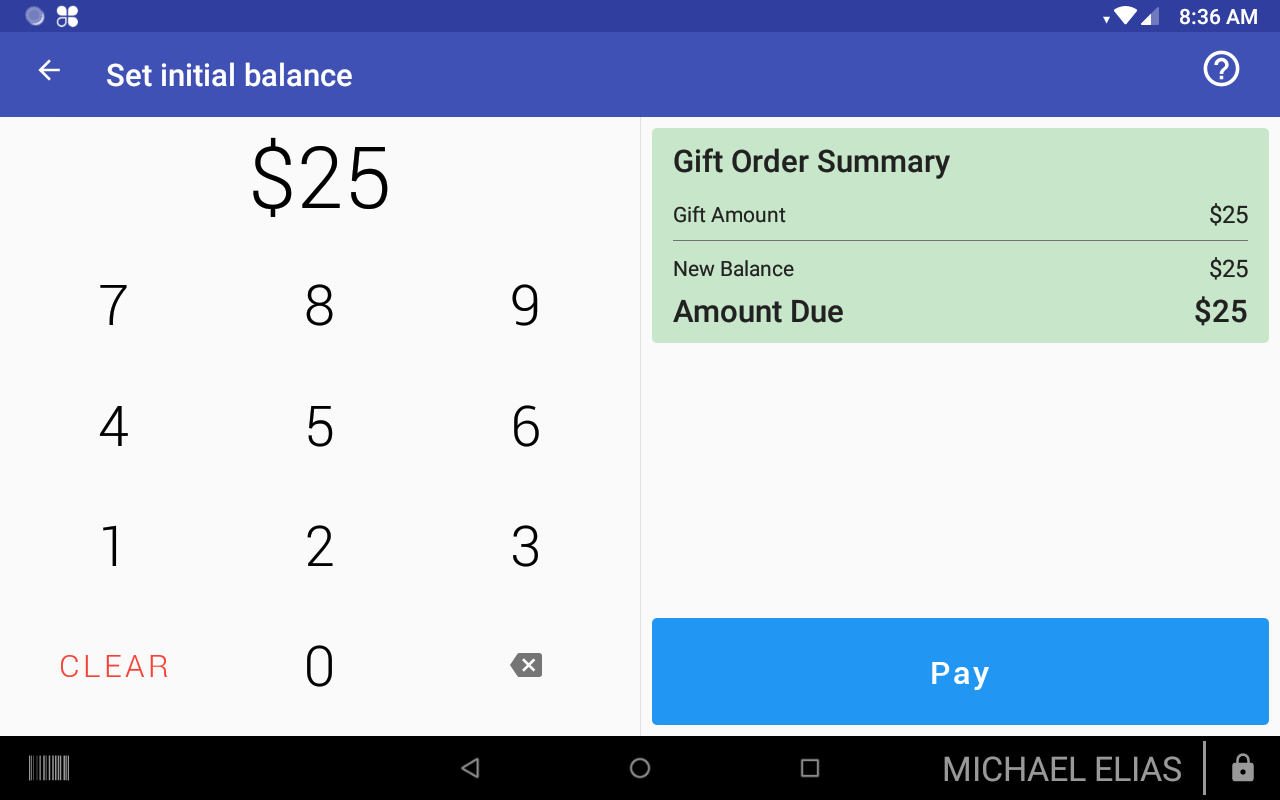
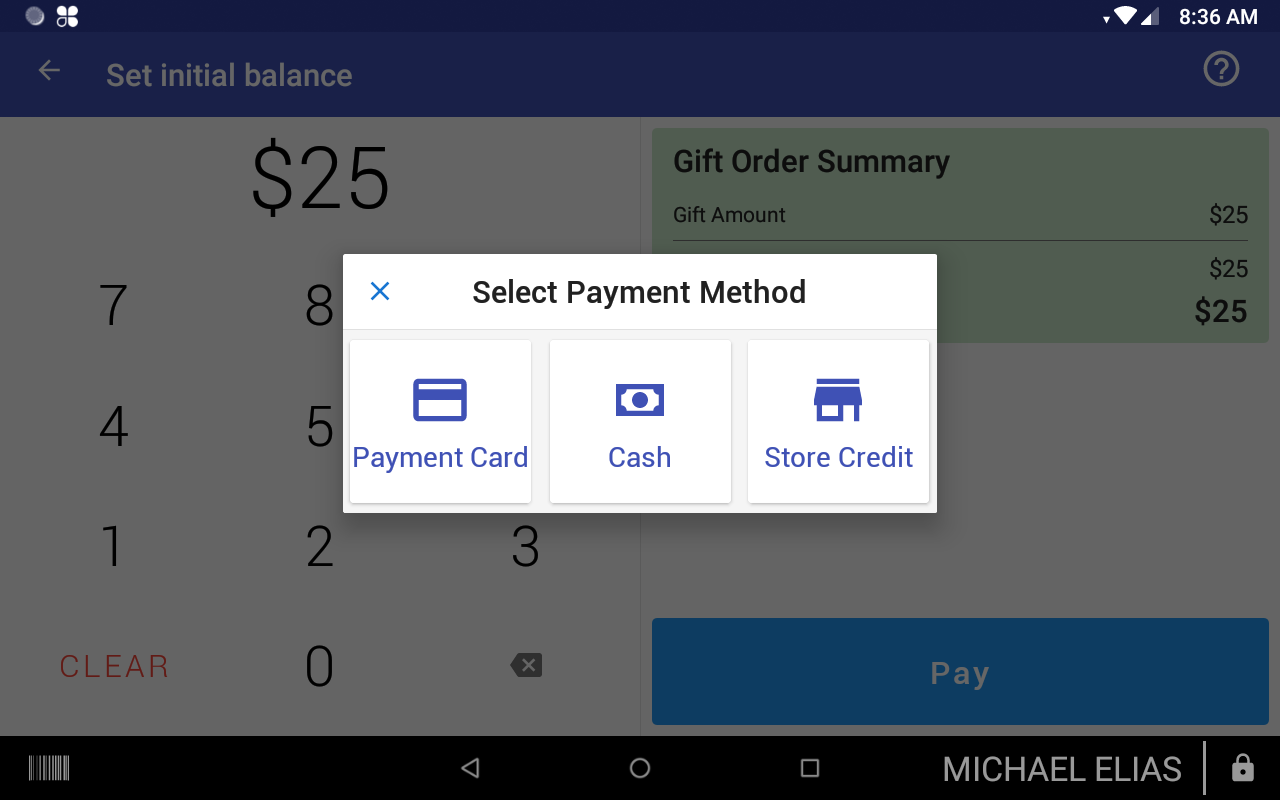
5
New Gift Card Created
Once the payment of the gift card is complete and an order was created for the gift card sale in your Clover account, we’ll create the gift card and send it to the gift recipient if an email was associated with the gift card. A confirmation email is also sent to the gift card sender if their email was entered. You’ll see the gift card created success screen. You can view the gift card’s details, view the order, print a gift receipt or close the screen to return to your gift card program’s home screen.
The gift card recipient will receive an email with their gift card details, who sent them the gift card and the custom message the gift sender entered. The gift card recipient can now view their card details on our online wallet website or store the git card in their digital wallet app on their phone.
The gift card sender will receive a confirmation email of the gift card order which looks like this:





